今回の最終目標
- Exmentで新規で作成した緊急連絡先の基本的なメンテナンス方法を理解できるように頑張りましょう。
※構築マニュアルにも記載していますが、より詳細に解説していますので復習も兼ねて読み進めて下さい。
用意するもの
- 構築マニュアルで作成したPC(Server)。
※WorkWave.構築マニュルの「第2章 環境構築」では、CentOS,MySQL,PHP,Zend Engine,composer,Laravelのインストールする方法を学び最終的にExmentが動作する環境が完成します。
また、Exmentのインストール手順は、本家サイトにも記載されていますので、そちらも参照して下さい。 - 登録が完了したユーザー。
- 登録が完了した会社マスター。
- 登録が完了した事業部マスター。
- 登録が完了した部マスター。
- 登録が完了した課マスター。
- 登録が完了した社員マスター。
概要
- Exmentに『exment_admin』でログイン。
- 社員マスターの登録画面から緊急連絡先を入力。
- 一覧画面のフィルタの使い方。
- 一覧画面の項目を変更する方法。
- データを『作成』『編集』『削除』する方法。
- データを『インポート』『エクスポート」する方法。
作業開始
1.左側のメニューから『総務』 → 『社員マスター』を押下して下さい。
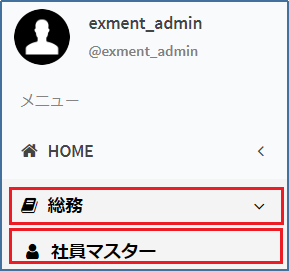
2.既に登録されているデータが一覧画面が表示されます。
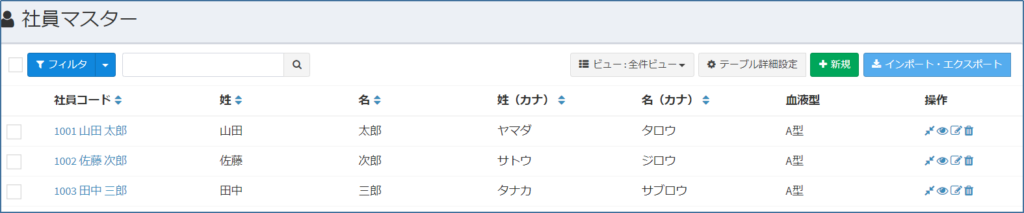
3.登録されているデータをフィルタして絞り込む方法。
①左上の『フィルタ』ボタンを押下して下さい。

②赤く囲った部分が追加表示されます。
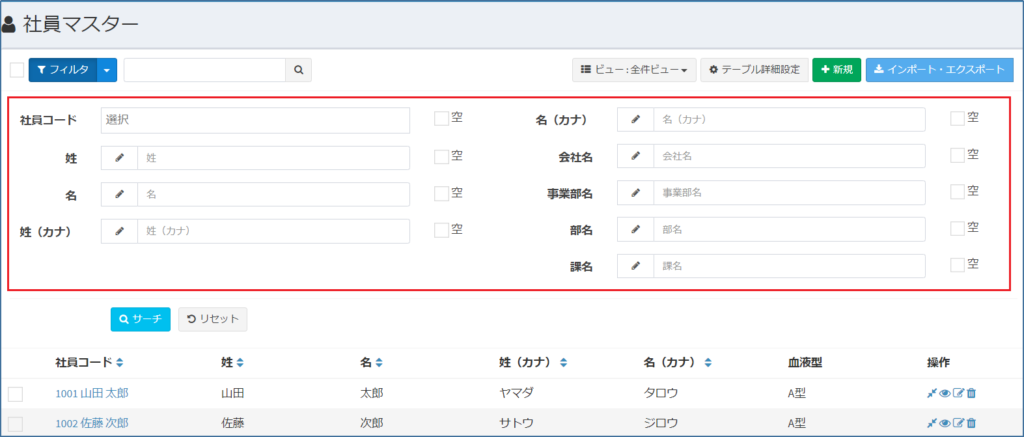
③絞り込みに必要な内容を入力し、『サーチ』ボタンを押下して下さい。
※絞込み項目を増減したい場合は、構築マニュアルまたは、Exmentガイドブックを参照して下さい。

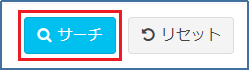
4.一覧表示する内容を変える方法。
①右上中央の『ビュー:全件ビュー▼』 → 『設定を開く』を選択して下さい。
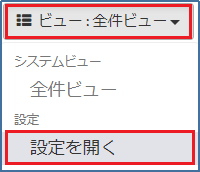
②『ビュー』メニューが表示されるので、『現在のビュー設定変更』を選択して下さい。
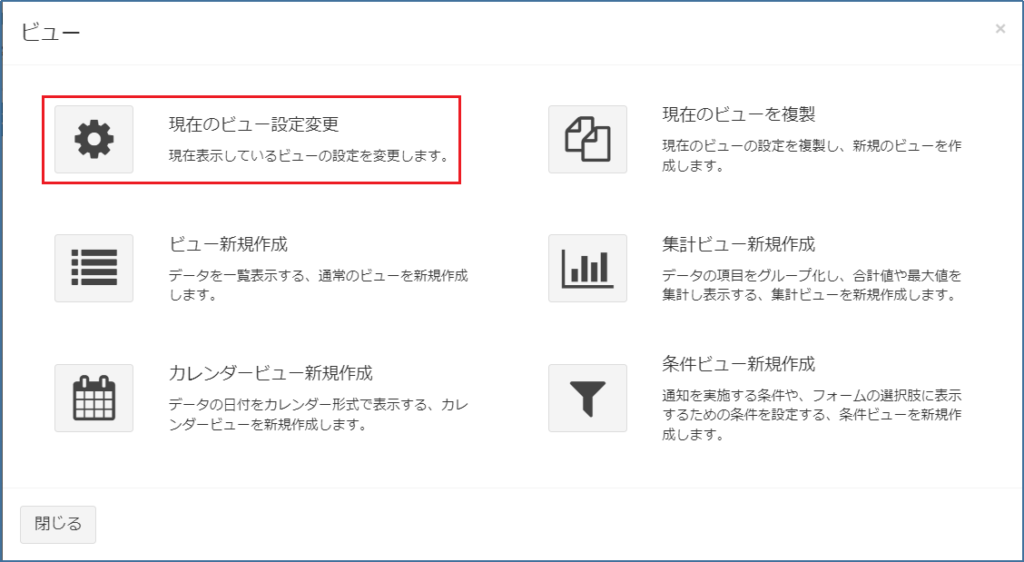
③『カスタムビュー設定:社員マスター』が表示されるので、『表示列選択』を変更して下さい。
最後に『保存』ボタンを押下して下さい。
※表示項目を増減したい場合は、構築マニュアルまたは、Exmentガイドブックを参照して下さい。
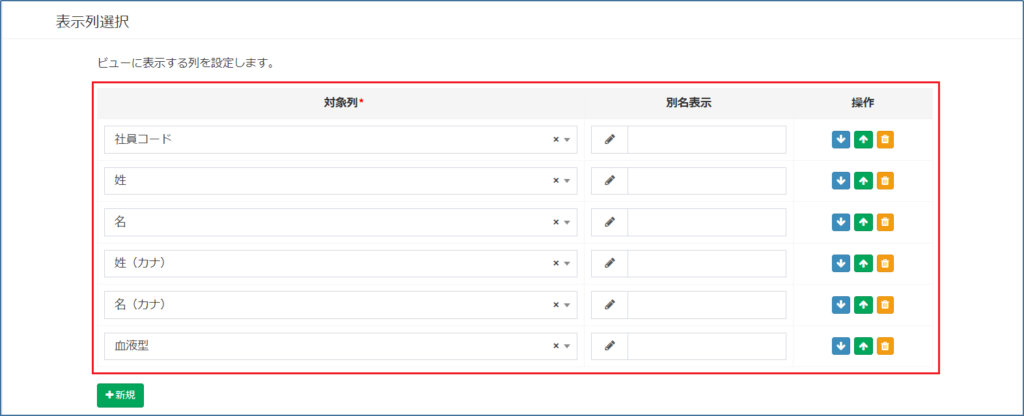
5.新規でデータを登録する方法。
①右上の『新規』ボタンを押下して下さい。

②画面上部に『社員マスター』の『作成』画面が表示されるので必要項目を入力し、下にスクロールして下さい。
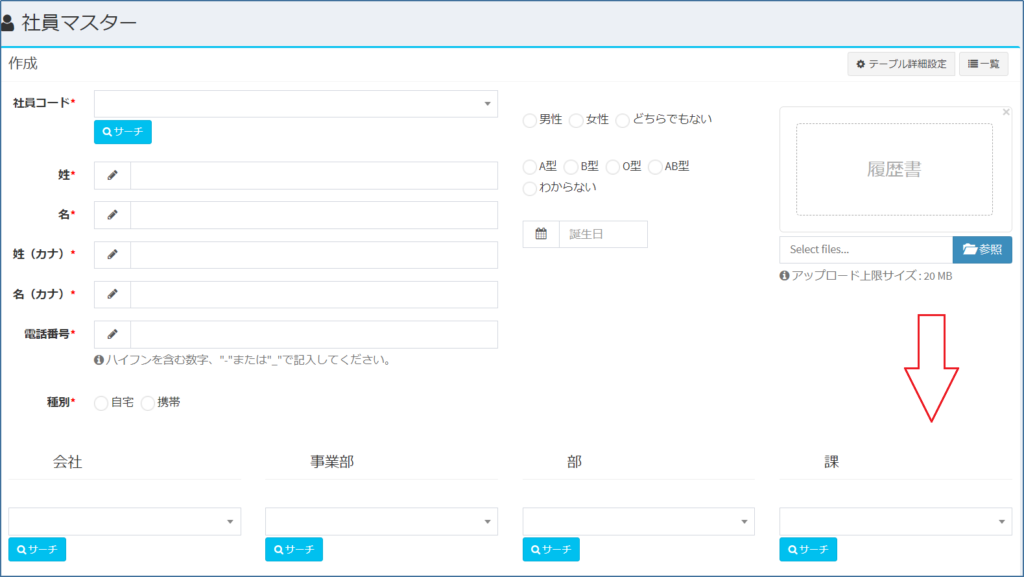
③『緊急連絡先』の『新規』ボタンが表示されるので押下して下さい。
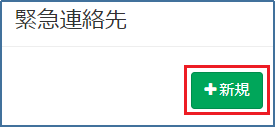
④入力欄が表示されるので必要項目を入力して下さい。
最後に『保存』ボタンを押下して下さい。
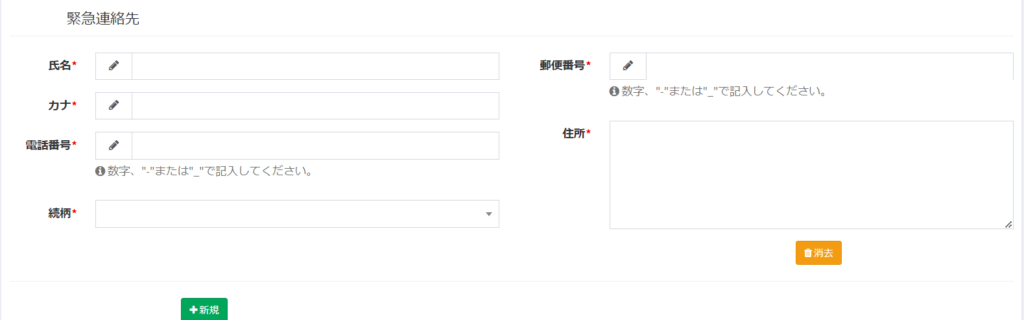

6.既に登録されているデータの内容を表示する方法。
①既に登録されているデータの一覧画面の右側操作列の![]() ボタンを押下して下さい。
ボタンを押下して下さい。
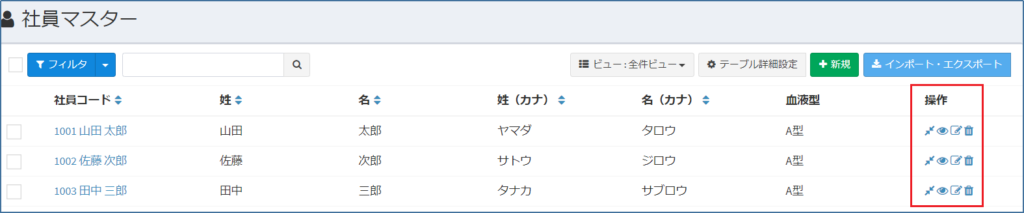
②登録されているデータの内容が表示されるので下へスクロールして下さい。
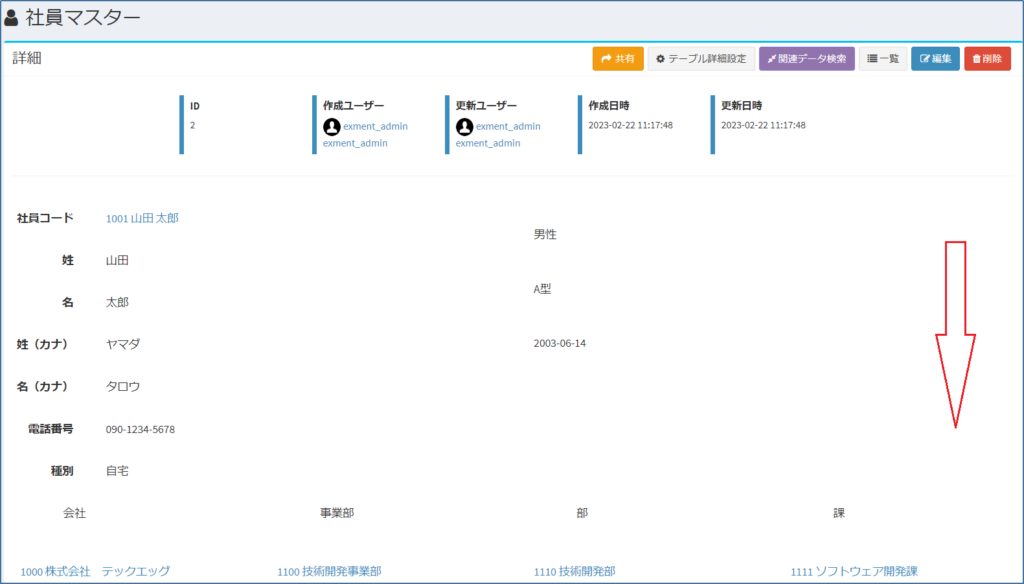
③『緊急連絡先』のデータの一覧画面の右側操作列の![]() ボタンを押下して下さい。
ボタンを押下して下さい。

④『データ確認』画面が表示されます。
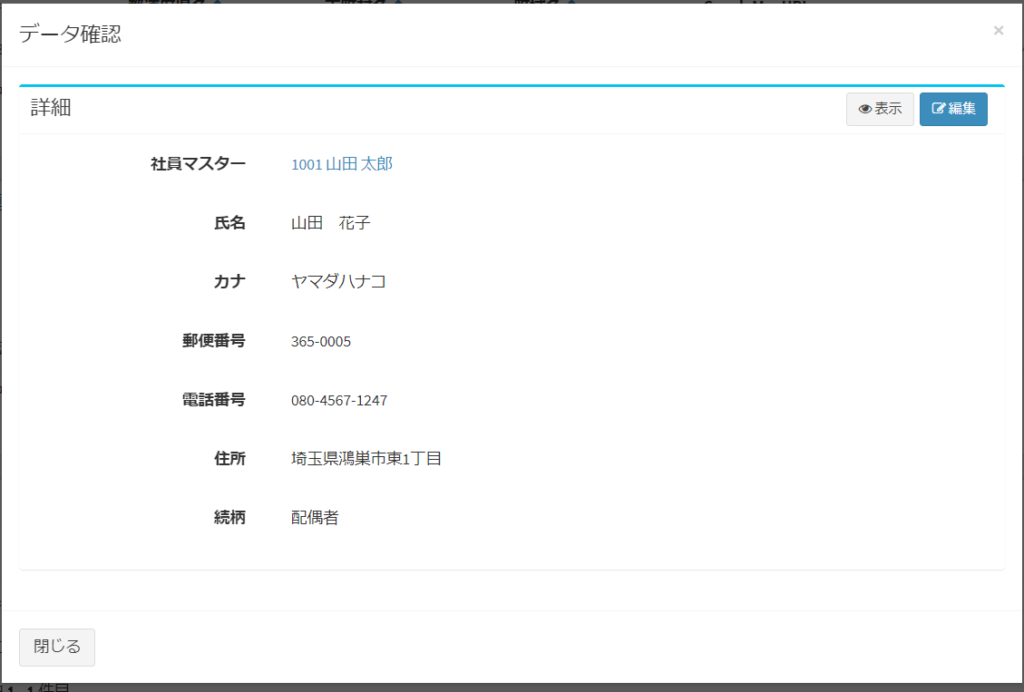
7.既に登録されているデータの内容を編集する方法。
①既に登録されているデータの一覧画面の右側操作列の![]() ボタンを押下して下さい。
ボタンを押下して下さい。
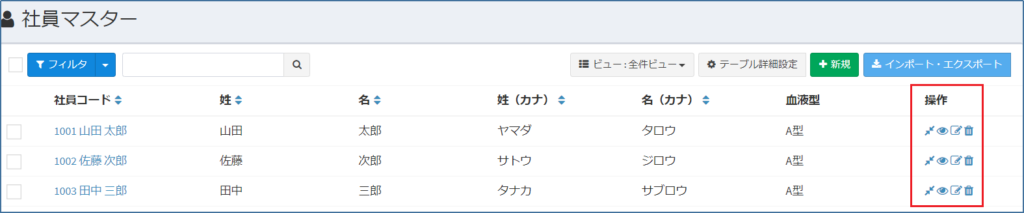
②登録されている『社員マスター』データの内容が表示されるので下へスクロールして下さい。
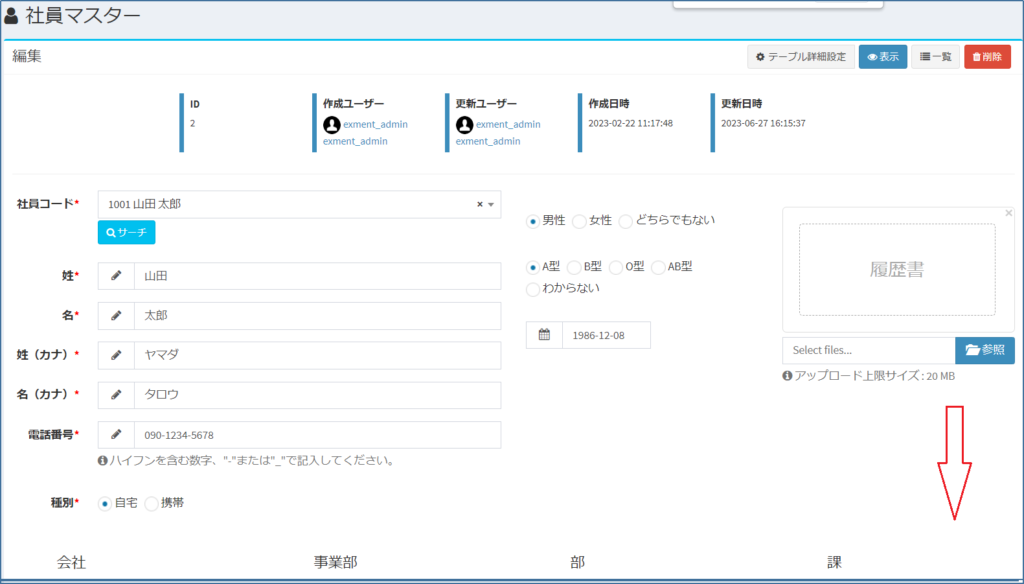
③『緊急連絡先』データの内容が表示されるので、必須項目を変更して下さい。
最後に『保存』ボタンを押下して下さい。
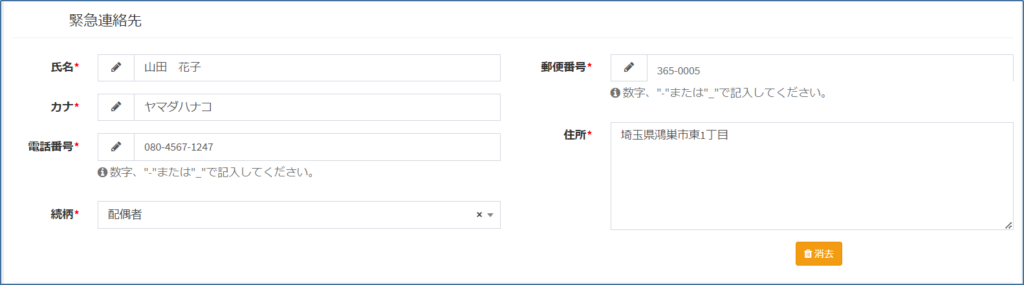

8.既に登録されているデータを削除する方法。
①既に登録されているデータの一覧画面の右側操作列の![]() ボタンを押下して下さい。
ボタンを押下して下さい。
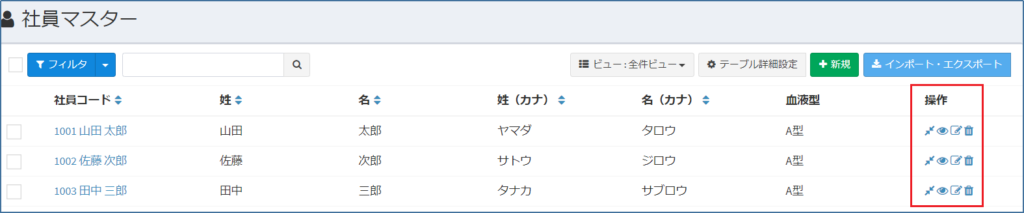
②登録されている『社員マスター』データの内容が表示されるので下へスクロールして下さい。
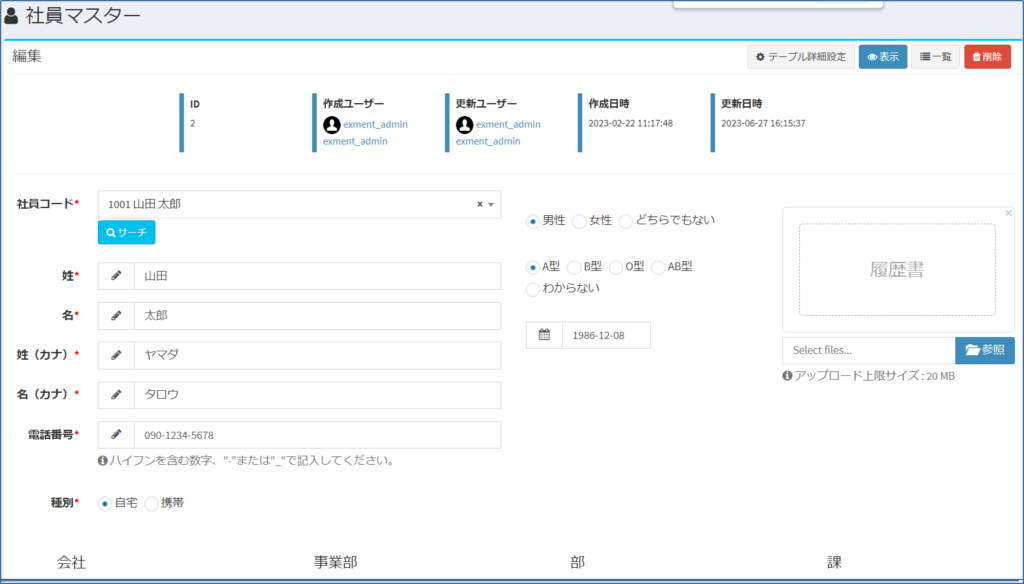
③『緊急連絡先』データの内容が表示されるので、『消去』ボタンを押下して下さい。
最後に『保存』ボタンを押下して下さい。
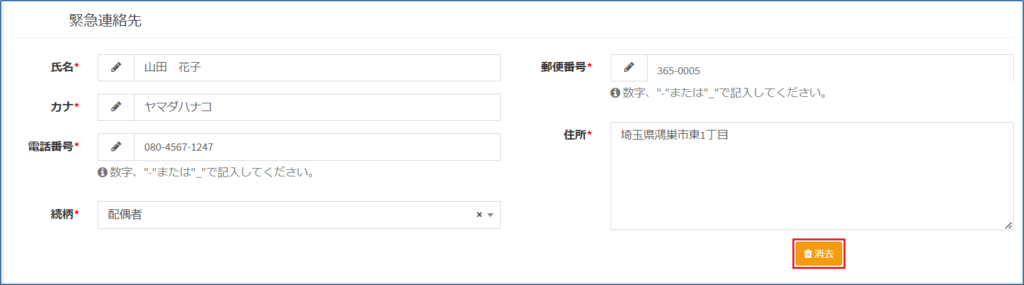

9.データをインポートする方法。
①右上の『インポート・エクスポート』ボタンを押下して下さい。

②『インポート・エクスポート』メニューが表示されるので『インポート』ボタンを押下して下さい。
※ここでは、具体的な方法は省くので詳細を知りたい場合は、Exmentガイドブックを参照して下さい。
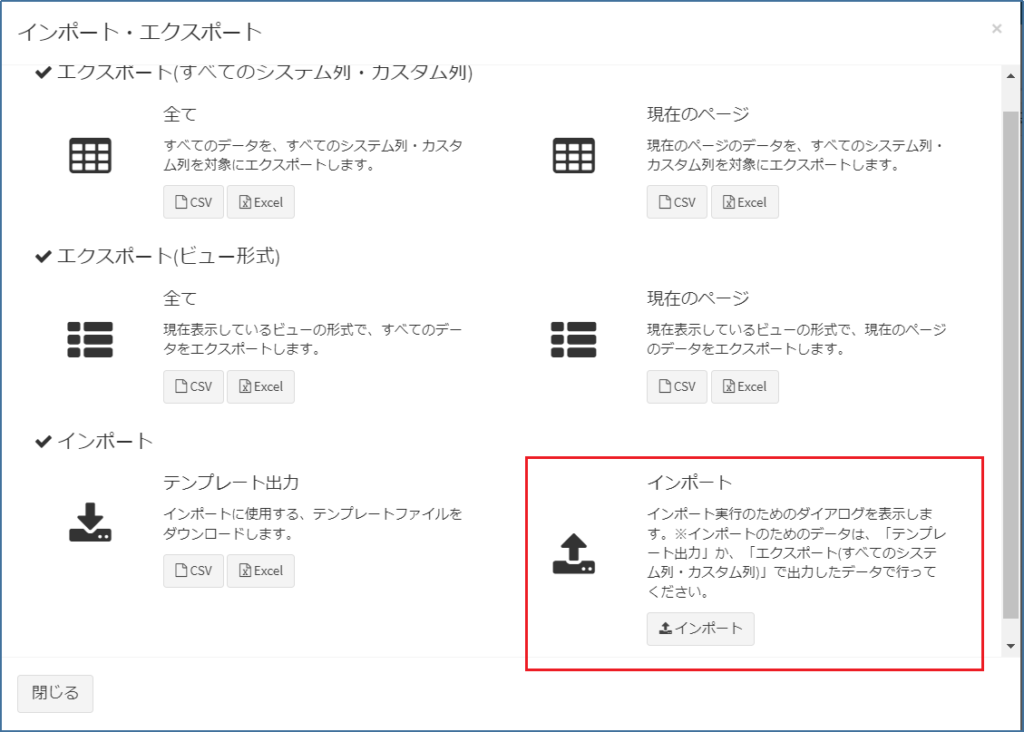
10.データをエクスポートする方法。
①右上の『インポート・エクスポート』ボタンを押下して下さい。

②『インポート・エクスポート』メニューが表示されるので、必要な『エクスポート』を選択して下さい。
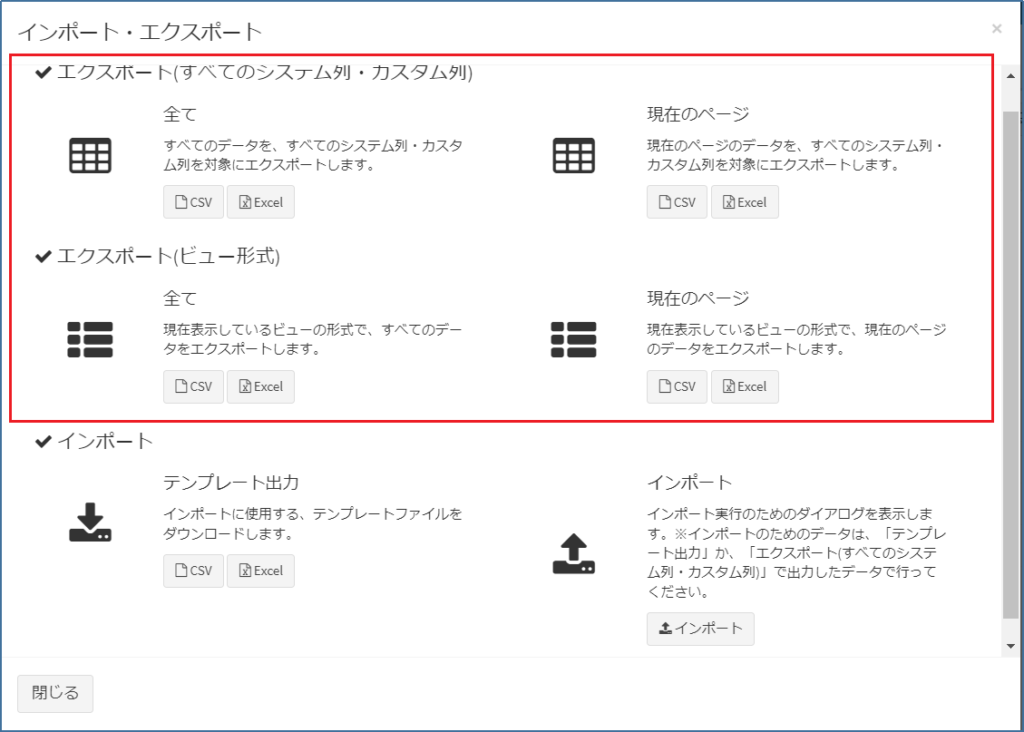
③『名前を付けて保存』メニューが表示されるので、必要があれば『ダウンロード先』と『ファイル名』を変更して『保存』ボタンを押下して下さい。
※ここでは、具体的な方法は省くので詳細を知りたい場合は、Exmentガイドブックを参照して下さい。
Complete!!
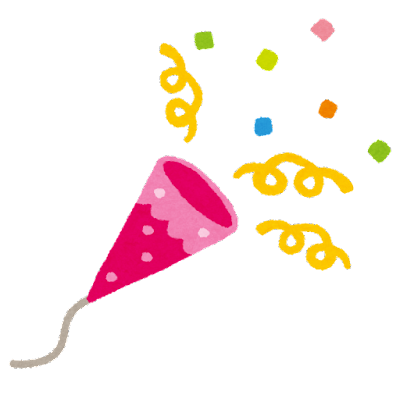
私のサイトを訪れて頂き有り難う御座いました。
満足が行く内容でしたか?
『思っていたのと違う』
『この機能があればもっといいのに』
『同じ総務(庶務)でも自分の会社では、もう少し違う機能が必要』
と色々と感じる方もいたのではないでしょうか?
私のサイトを訪れて頂き有り難う御座いました。
自分達でシステム構築できそうですか?
『専任の担当者がいないから無理かなぁ』
『担当者に構築する時間がないからなぁ』
『一人でやりきる自信がない』
『導入・構築までやってくれないかなぁ』
と色々と思う方もいたのではないでしょうか?
さぁ これで、Exmentに新規で作成した緊急連絡先のメンテナンス方法等を概ね理解できたはずです。
『習うより慣れよ』をモットーに本家サイトも参考に頑張って使ってみて下さい。
また、私が作成したWorkWave.構築マニュル、Exmentガイドブックに興味を持った方は
お問い合わせページにて御連絡下さい。






コメント