今回の最終目標

- 運転指示書の基本的なメンテナンス方法を理解できるように頑張りましょう。
※構築マニュアルにも記載していますが、より詳細に解説していますので復習も兼ねて読み進めて下さい。
用意するもの

概要

以下の通りに進みます。
- Exmentに『exment_admin』でログイン。
※ログインするユーザーに割り振られている権限によって表示される内容や出来る事が変わりますので注意して下さい。 - 一覧画面のフィルタの使い方。
- 一覧画面の項目を変更する方法。
- データを『作成』『編集』『削除』する方法。
- 他のテーブルのデータを参照し選択する方法。
- データを『インポート』『エクスポート」する方法。
作業手順

さぁ、これからが本番です。まなけもの君、付いてきてね。

はい、分かりました。ムー先生!
がんばります!

step.1
まず、運行指示書のメニューの呼び出し方だよ。
①Exmentの左側のメニューから『管理メニュー』を押下してね。
②『社員マスター』『作業用具マスター』『車輛マスター』『ETCカードマスター』『運行指示書』が表示されます。
③『運行指示書』を押下すると、データを保守する画面に変わるよ。
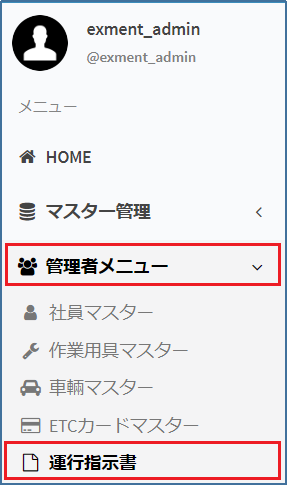

step.2
メニューの『運行指示書』を押下すると、一覧画面が表示されるよ。
データが存在する場合は、登録されているデータが一覧画面が表示されるよ。
データが存在しない場合は、見出し部分のみで明細部分は何も表示されないよ。


step.3
次は、一覧画面に表示されるデータを絞り込む方法だよ。
データが多い時に良く使うので、使い方を覚えておくと便利だよ。
①まず、左上の『フィルタ』ボタンを押下してね。

②赤く囲った部分が画面に追加表示されたね。
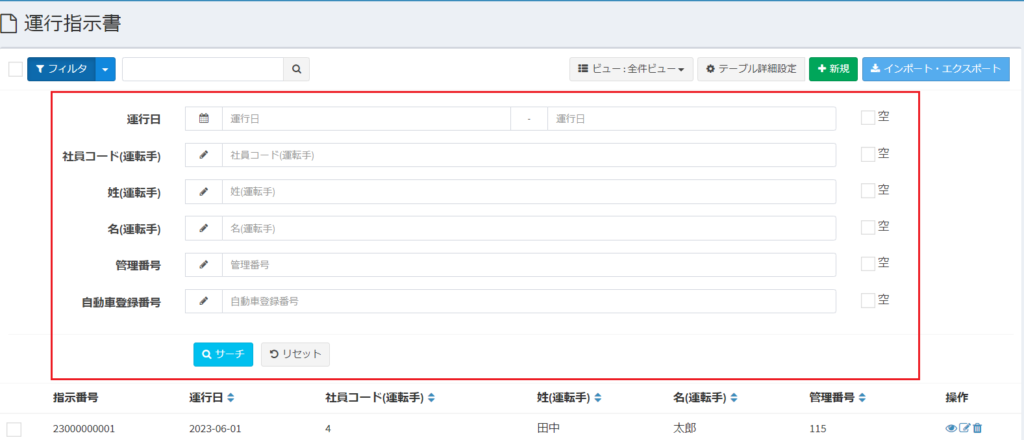
③表示された項目に必要な内容を入力してね。
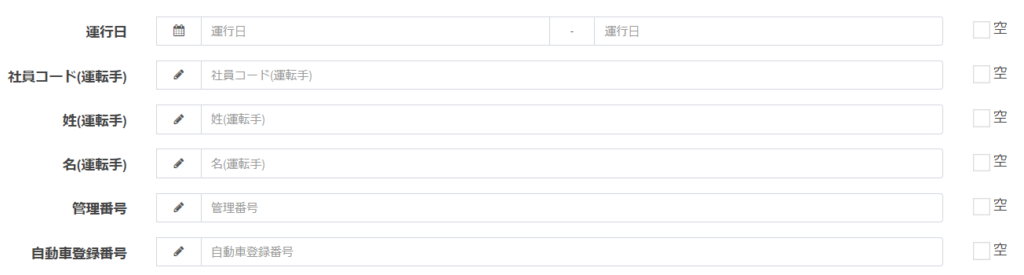
④最後に『サーチ』ボタンを押下してね。
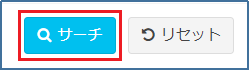
※絞込み項目を増減したい場合は、構築マニュアルまたは、Exmentガイドブックを参照して下さい。

step.4
次は、一覧で表示される項目を変更する方法を教えるよ。
①右上中央の『ビュー:全件ビュー▼』を押下してね。
②『全件ビュー』『設定を開く』が表示されたね。
③一番下の『設定を開く』を選択してね。
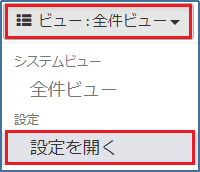
④『ビュー』メニューが表示されたね。
⑤左上の『現在のビュー設定変更』を選択してね。
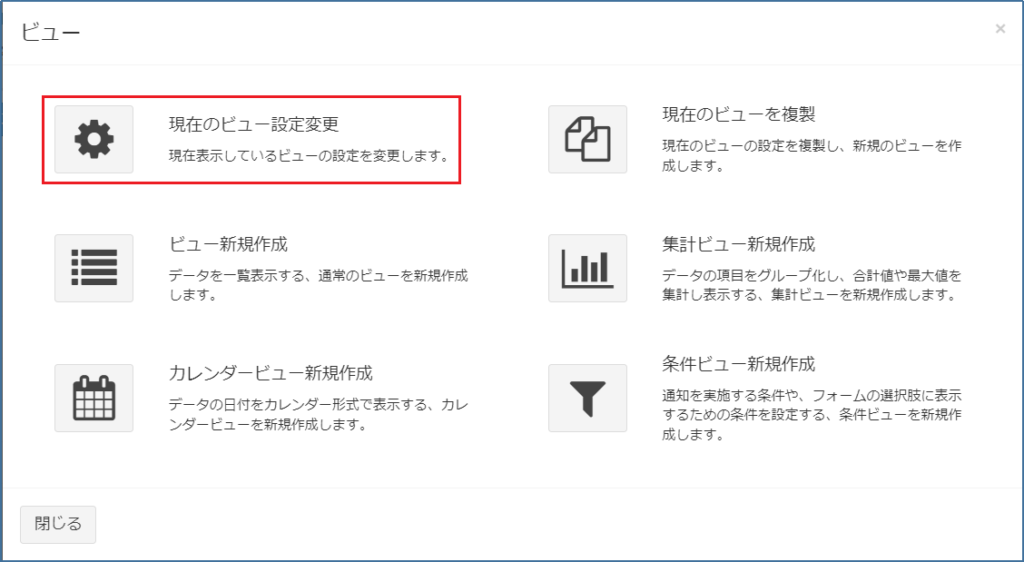
⑥今度は、『カスタムビュー設定:運行指示書』が表示されるね。
⑦下にちょっとスクロールすると『表示列選択』が表示されているので、
この部分を変更してね。
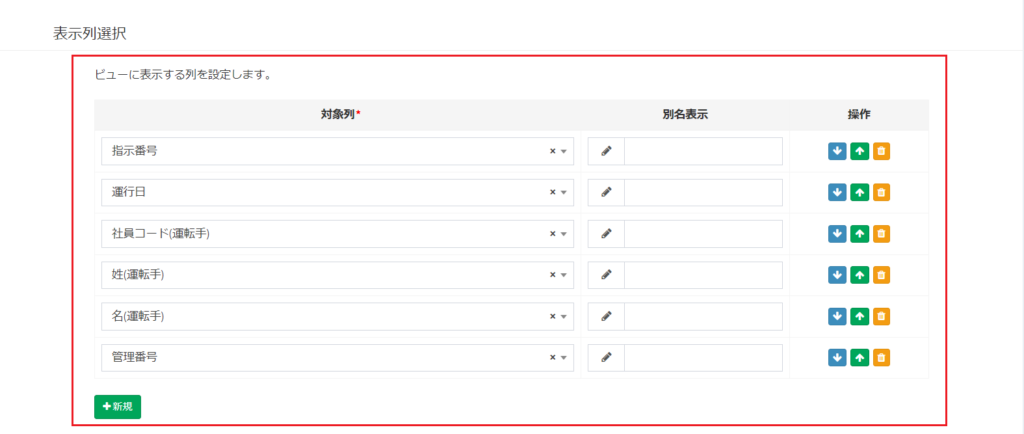
⑧最後に一番したまでスクロールして『保存』ボタンを押下して終了だよ。
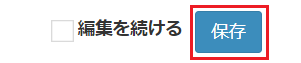
※表示項目を増減したい場合は構築マニュアルまたは、Exmentガイドブックを参照して下さい。

step.5
次は、新規でデータを登録する方法を教えるよ。
①一覧画面の右上の『新規』ボタンを押下してね。

②『作成』画面が表示されるので、必要な項目を入力してね。
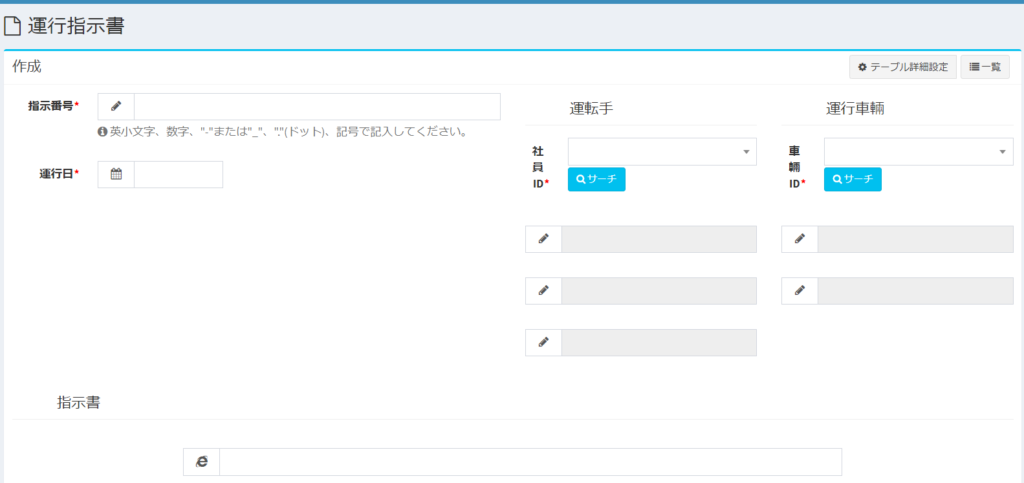
③最後に一番したまでスクロールして『保存』ボタンを押下して終了だよ。


step.6
次は、既に登録されているデータを照会する方法を教えるよ。
①一覧画面の右側操作列の![]() ボタンを押下してね。
ボタンを押下してね。

②登録されているデータの内容が表示されるね。
これで登録済みのデータの照会方法は終了だよ。
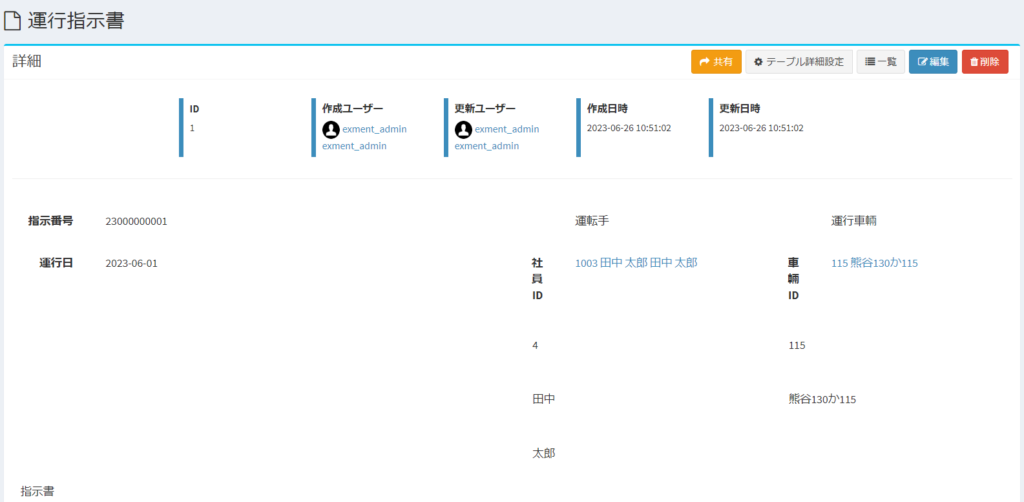

step.7
次は、既に登録されているデータを編集する方法を教えるよ。
①一覧画面の右側操作列の![]() ボタンを押下してね。
ボタンを押下してね。

②登録されているデータが表示されるので、必要な項目を変更してね。
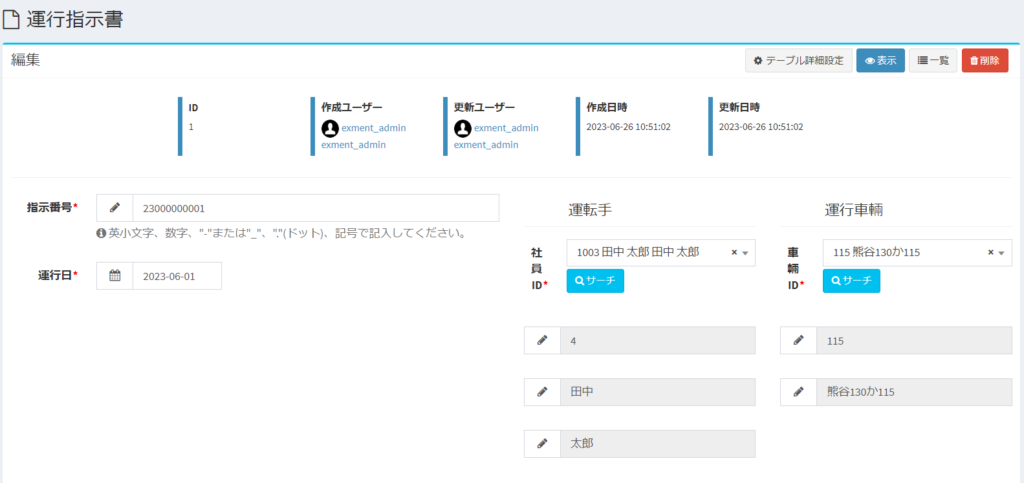
③最後に一番したまでスクロールして『保存』ボタンを押下して終了だよ。


step.8
次は、既に登録されているデータを削除する方法を教えるよ。
①一覧画面の右側操作列![]() のボタンを押下してね。
のボタンを押下してね。

②『本当に削除しますか?』が表示されるので『確認』ボタンを押下して終了だよ。
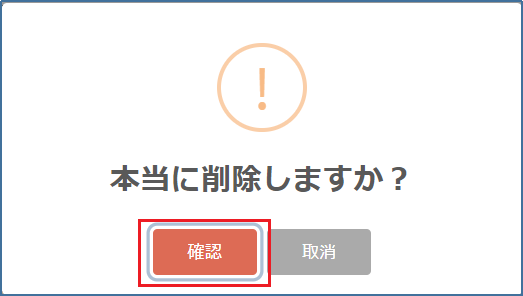

step.9
次は、データ連動だよ。
excelやspreadSheetの「vlookup」をイメージすると分かり易いかな。
※vlookup??
あくまでおおざっぱなイメージを捉えるためなので激しいツッコミは勘弁して下さい・・・。
今回『社員ID』が、それにあたりるよ。
やり方は、2通りあるからね。使いやすい方でやってね。

step.10
まず一つ目の方法は、『サーチ』ボタンで行う方法だよ。
①『社員ID』欄下にある『サーチ』ボタンを押下してね。

②ポップアップで登録されているデータが表示されます。
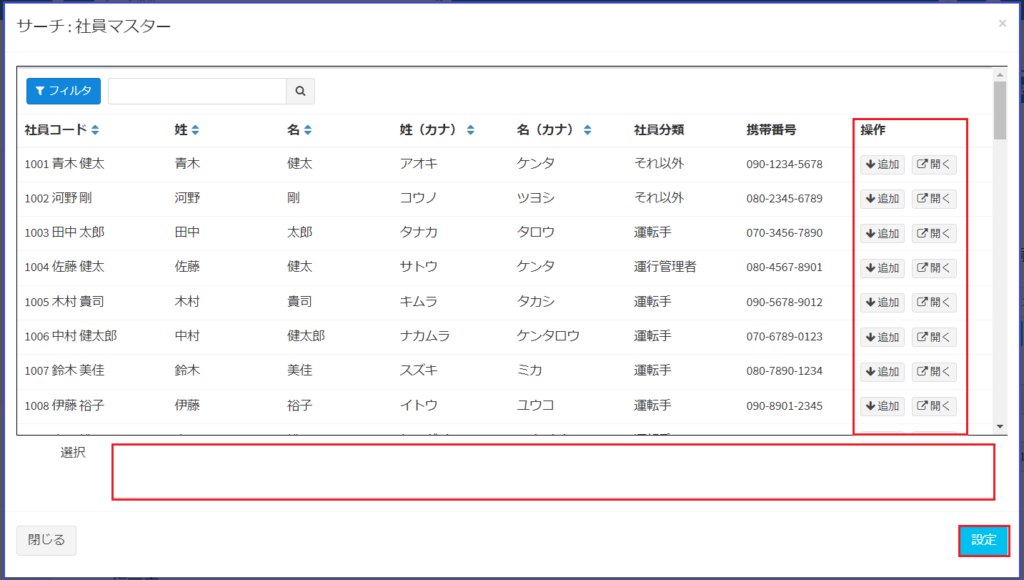
③明細データをクリックもしくは、操作欄の『↓追加』ボタンを押下してね。
④下部の『選択』欄に選択したデータがセットされたね。
⑤右下の『設定』ボタンを押下して終了だよ。
⑥呼び出した画面にデータがセットされていれば成功です。
※表示項目を増減したい場合は、構築マニュアルまたは、Exmentガイドブックを参照して下さい。

step.11
もう一つの選択方法は、『プルダウン』で行う方法だよ。
①『社員ID』欄下にある『▼』ボタンを押下してね。

②明細データが表示されるので、選択したいデータをクリックしてね。
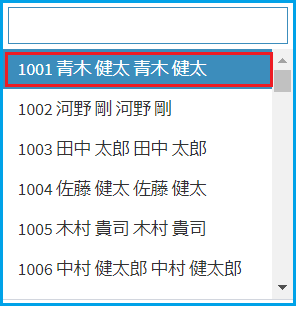
③呼び出した画面にデータがセットされていれば成功です。
※表示項目を増減したい場合は、構築マニュアルまたは、Exmentガイドブックを参照して下さい。


Complete!!

お疲れ様でした。
これで『運行指示書』の基本的なメンテナンス方法は終了です。
ナマケモノ君。分かったかな?

はい!。なんとなく分かりました。
ムー先生、ありがとうございました。
私のサイトを訪れて頂き有り難う御座いました。
満足が行く内容でしたか?
『思っていたのと違う』
『この機能があればもっといいのに』
『同じ運送業でも自分の会社では、もう少し違う機能が必要』
と色々と感じる方もいたのではないでしょうか?
私のサイトを訪れて頂き有り難う御座いました。
自分達でシステム構築できそうですか?
『専任の担当者がいないから無理かなぁ』
『担当者に構築する時間がないからなぁ』
『一人でやりきる自信がない』
『導入・構築までやってくれないかなぁ』
と色々と思う方もいたのではないでしょうか?










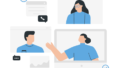
コメント